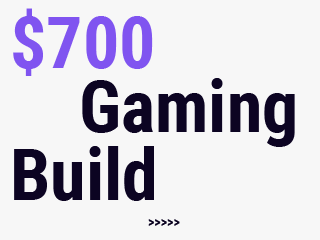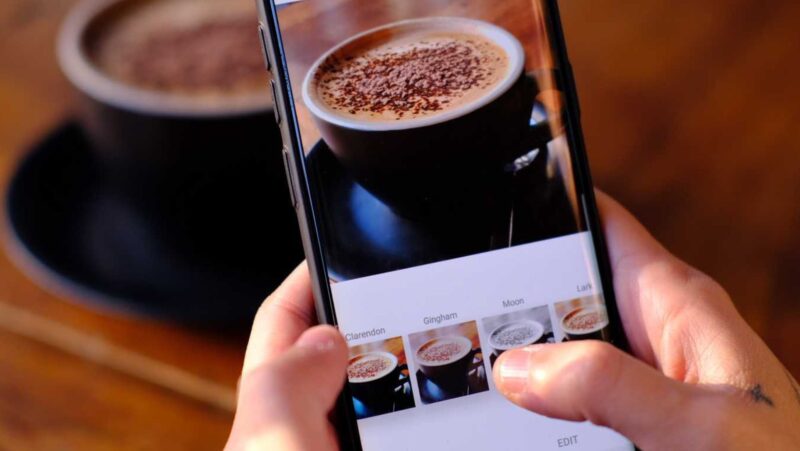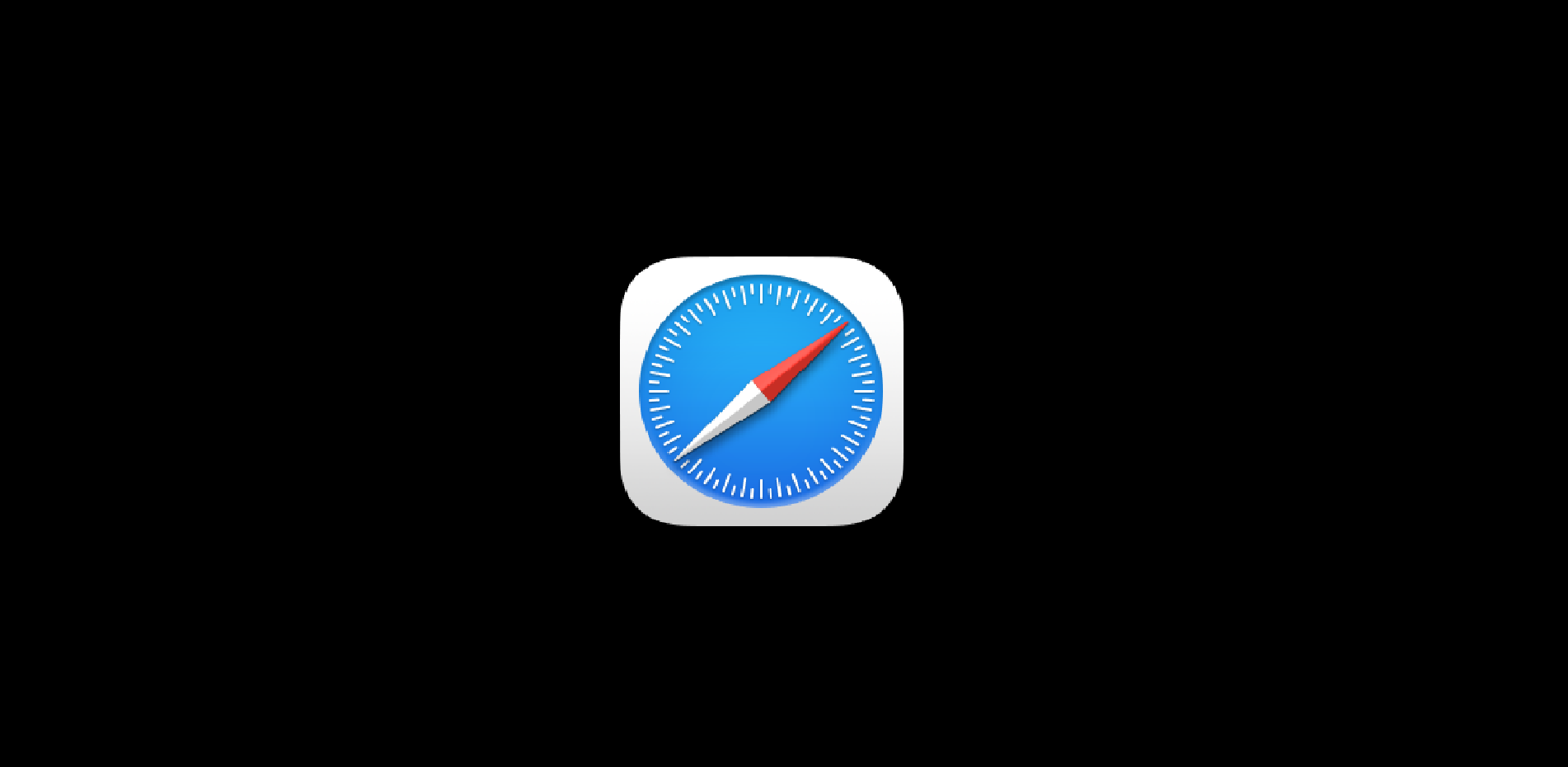
Websites can be blocked on iPhones, iPads, and Macs. To do this go to Safari’s settings:
Settings > Privacy > Content Blockers
On the content blockers page tap “Add.” From there you will see a list of websites that are available for blocking. Tap any website from the list and it should automatically block it in Safari on your device. If not then try turning off AutoFill mode (Safari Settings>General) or contact Apple Support if no other option works for you.
The “how to block websites in safari mac” is a question that has been asked countless times. The following article will explain how to block websites in the Safari browser on iPhone, iPad, and Mac computers.
Do you want to ban websites on your iPhone, iPad, or Mac using the Safari browser? If that’s the case, this article will show you how to accomplish it efficiently.
Safari is a great browser for accessing the internet. Blocking websites is a wonderful technique to avoid accessing time-consuming or annoying websites.
If you’re attempting to get work done, for example, banning specific websites might help you be more productive by stopping you from getting tempted.
New Apple device owners, on the other hand, may find it impossible to ban particular websites for workers or children. On every Apple device, Apple offers a system-wide approach for banning websites.
Using the Screen Time feature on macOS, iOS, and iPadOS, several websites are restricted in this fashion. You may opt to ban just pornographic websites or all websites.
In this tutorial, I’ll teach you how to use the Safari browser to block websites (iPhone, iPad, Mac).
Also, check out these 5+ Free YouTube Downloaders for Mac.
Let’s get started without further ado!
On iOS, how do you limit adult content in the Safari browser?
You may block pornographic sites on Safari to protect your children from accessing potentially hazardous content. Make sure Screen Time is enabled on your device before you begin.
There is just one thing you need to do: activate a function that is already installed on your Apple device. Your children will be unable to access pornographic websites if you use this option. Adult-content websites are automatically blocked in Safari.
Follow these instructions to ban adult content sites in the Safari browser on your iPhone or iPad:
- To begin, go to your iOS device’s Settings.
- Select Screen Time from the drop-down menu.
- Click Content & Privacy Restrictions in the On-screen Time section.
- Then choose Content Restrictions from the drop-down menu.
- Here’s where you’ll find the Web Content.
- Limit Adult Websites is the option to choose.
You’ve now banned pornographic material in Safari on your iPhone or iPad using this method.
On iOS, how can you block certain websites in the Safari browser?
If you wish to safeguard your children from certain websites, such as social networking sites, you may use Safari to ban them. You just need the URL of the website you wish to ban.
To add a site to the blocked sites list, copy the URL from the Safari address bar. The ways to restrict particular websites in Safari on iPhone and iPad are as follows:
- Launch Settings from the home screen.
- Then choose Content & Privacy Restrictions from the drop-down menu.
- Select Content Restrictions from the drop-down menu.
- Select Adult Websites Only from the drop-down menu.
- Tap Add Website under NEVER ALLOW.
- Enter the URL of the website you wish to ban in the Website section.
- Click Back in the upper left corner.
You may repeat this step to add as many websites to the block list as you like. It also automatically filters websites with adult material that are on a blacklist.
Note: If you don’t know the URL of a website, you won’t be able to block it. Also, keep in mind that if a website has a mobile version, you may need to ban it individually.
In Safari on iOS, learn how to block everything and whitelist just certain websites.
If your children are still young, or if you just want to ensure that nothing other than what you expressly permit is available, you may ban everything at first, then enable only those sites that are absolutely logical to you afterwards.
- Select Settings from the home screen.
- Toggle Content and Privacy Restrictions after that.
- Select Content Restrictions from the drop-down menu.
- Only go to the websites that you’ve been given permission to see.
- Now go to the Add Website section.
- Include the title and URL of any custom sites you’d want to add to your permission list.
Also see: How to Delete Photos from iCloud Permanently.
With Screen Time, you may block websites in Safari on your Mac.
It’s pretty simple to block websites in Safari on Mac OS. To use Screen Time to block websites in Safari on a Mac, follow these steps:
- To begin, open System Preferences from the Dock on your Mac.
- Select Screen Time after that.
- Select Content & Privacy from the drop-down menu.
- Select Limit Adult Content from the Web Content drop-down menu.
- Enter your Screen Time passcode to continue.
- Then choose Customize from the drop-down menu.
- Then, press the Plus(+) button.
- Then type in the website’s URL that you wish to ban. To complete the process, click OK.
It’s finished! This site will no longer open on Safari. When someone attempts to access one of the prohibited websites, an error notice will display. “Oops!” the browser will exclaim. This website’s pages are unavailable.”
Read also: [Solved] “macOS cannot certify that this software is malware-free”
Without Screen Time, How To Block Websites In Safari On Mac
You can also block websites in Safari on Mac without consuming screen time. Simply download and install a website blocking program like Cisdem AppCrypt and follow the on-screen instructions.
- When you first start the app, create a password and then click Submit.
Note that you will not be able to retrieve or reset your AppCrypt password in the future, so remember it.
- Choose Open Main Window from the AppCrypt icon at the top of the screen.
- In the main window, click Web Block.
- Finally, in the bottom left, click the Plus (+) button.
- Then, in Safari on your Mac, type the URL of the website you wish to ban. You can ban all sites save a handful using the Allowlist function.
In Safari on your Mac, the websites are now blacklisted and inaccessible.
With an extension, you may block websites in Safari on Mac.
We’re all aware that the Google Chrome desktop browser comes with a plethora of extensions that can be used to do a variety of tasks, such as blocking certain websites.
Fortunately, Safari browsers may also use the website blocking plugin. The procedures to ban websites in Safari using an extension are as follows:
- Install the about:blank Safari Extension from this site.
- Close Safari and reopen it when the installation is finished.
- A notification similar to this will show as soon as you launch the Safari Browser. On the Turn on and Review page, click the Turn on and Review button.
- After that, tick the box and click the Turn on button.
- Next to the address bar, look for the extension icon (a:b).
- a:b Select the Extension icon.
- Then, in the new window that displays, click the plus (+) symbol.
The website has now been banned. The warning “The URL was banned by a content filter” will appear if you refresh it.
If there is an issue with the browser extension, please let us know. To ban websites, you may simply remedy the issue by deleting the extension and then reinstalling it.
Final Thoughts | How to Block Websites in Safari (iPhone, iPad, Mac)
I’ve shown you how to block websites in Safari on iPhone, iPad, and Mac in the previous section. I also hope that this guide assisted you in blocking the website in Safari.
You may enhance your working time and safeguard your children from bad material by blocking websites. You now know how to utilize this trick after reading this essay, so use it anytime you need it.
You may block websites in a variety of ways on a Mac. Screen Time (or Parental Controls if you’re using an earlier macOS version) is the simplest approach.
Please let me know if you run across any issues or have any recommendations in the comments section.
Thank you for taking the time to read this!
Also see: Is Your Mac as Secure as You Think?
Watch This Video-
The “how to block a website on safari” is a question that has been asked many times. The process is not difficult, but it does require some steps. To block a website in Safari, go to Settings -> Safari -> Content Blockers and add the website you want blocked.
Related Tags
- how to block websites on safari ipad
- how to block websites on safari iphone
- how to block youtube on safari mac
- how to block websites on safari without screen time
- how to block websites on ipad without screen time