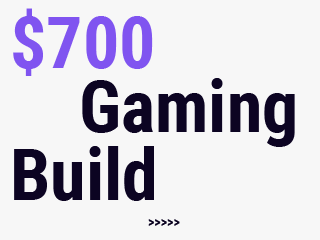The concept of 5G network with magnifying glass on modern circuit board, high-speed mobile internet and new generation networks technology background
What is the best way to display my internet speed on Windows 10? You can change your network icon, but this will only help show public or wireless internet speeds. There are other ways you can do so in Windows 10, which we’ll get into later.
The “netspeedmonitor” is a command-line tool that allows users to display the internet speed on their taskbar in Windows 10. The “netspeedmonitor” can be found at C:WindowsSystem32
-Advertisements-
We’ll go through the choices for displaying Internet Speed on the Taskbar in Windows 10 in this post.
Microsoft’s internet bandwidth management, which debuted in Windows 10, makes it simple to see how much data a program uses. It does not, however, include an internet speed tracker option. Although, the task manager may be used to measure real-time internet speed, this is a time-consuming operation.
In Windows 10, you can see your Internet speed on the taskbar.
There are several types of speed meter tools that can conveniently monitor your download and upload speeds. Not only that, but these tools may also be used to determine how much internet bandwidth is being consumed. So, in this post, we’ll show you how to watch your internet speed and consumption on the Windows taskbar in the simplest way possible.
Step 1: Click this link to download the DU Meter to your computer.
Step 2: Run the installation file and follow the setup wizard’s instructions before clicking Next.
Step three ( Optional ) Set a monthly use restriction for yourself (Optional).
Step 4: When prompted to connect your PC to your dumeter.net account, choose the skip option.
Step 5. After completing the DU Meter setup, click Yes to activate DU Meter on the taskbar.
Step 6: On the taskbar, you can now see the upload and download speeds.
Step 7: Through the floating bar, you can observe the network graph as well as a few other details.
This was all about how to display an internet speed meter in Windows 10’s Taskbar. If you have any questions, please leave them in the comments section below.
More of the Same
The “internet speed meter for windows 10 free download” is a tool that will allow users to display the internet speed on the taskbar. The app can be downloaded from the Windows Store.
{“@context”:”https://schema.org”,”@type”:”FAQPage”,”mainEntity”:[{“@type”:”Question”,”name”:”How do I show Internet speed in taskbar?”,”acceptedAnswer”:{“@type”:”Answer”,”text”:”A: The best way to show your Internet speed is via the Task Manager in Windows. You can also use Command Prompt (also known as cmd) by typing ping www.speedtest.net and pressing enter, which will give you information about how fast your connection is currently at that moment, including both upload and download speeds for each direction of traffic on the network.”}},{“@type”:”Question”,”name”:”How do I check my Internet speed on Windows 10?”,”acceptedAnswer”:{“@type”:”Answer”,”text”:”A: In order to check your internet speed on Windows 10, you can use a variety of tools. One option is the network adapter tool which allows users to view information about their adapters and connect them together for more bandwidth. Another option would be using a browser such as Internet Explorer or Google Chrome that has a built in connection speed test feature.”}},{“@type”:”Question”,”name”:”How do I show download and upload speed on taskbar Windows 10?”,”acceptedAnswer”:{“@type”:”Answer”,”text”:”A: The taskbar has a network activity option which can be accessed via the button on the right side of your taskbar.”}}]}
Frequently Asked Questions
How do I show Internet speed in taskbar?
A: The best way to show your Internet speed is via the Task Manager in Windows. You can also use Command Prompt (also known as cmd) by typing ping www.speedtest.net and pressing enter, which will give you information about how fast your connection is currently at that moment, including both upload and download speeds for each direction of traffic on the network.
How do I check my Internet speed on Windows 10?
A: In order to check your internet speed on Windows 10, you can use a variety of tools. One option is the network adapter tool which allows users to view information about their adapters and connect them together for more bandwidth. Another option would be using a browser such as Internet Explorer or Google Chrome that has a built in connection speed test feature.
How do I show download and upload speed on taskbar Windows 10?
A: The taskbar has a network activity option which can be accessed via the button on the right side of your taskbar.
Related Tags
- network speed monitor windows 10
- net speed monitor for windows 10 64 bit
- net speed monitor windows 11
- windows 10 taskbar speed
- net speed monitor for windows 10 64-bit filehippo