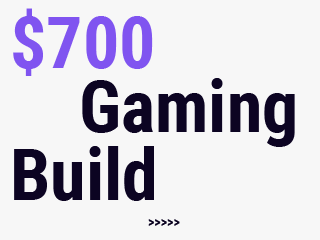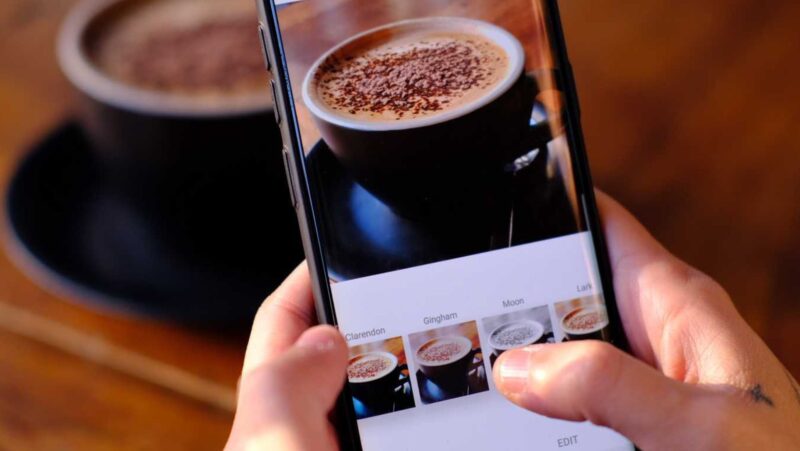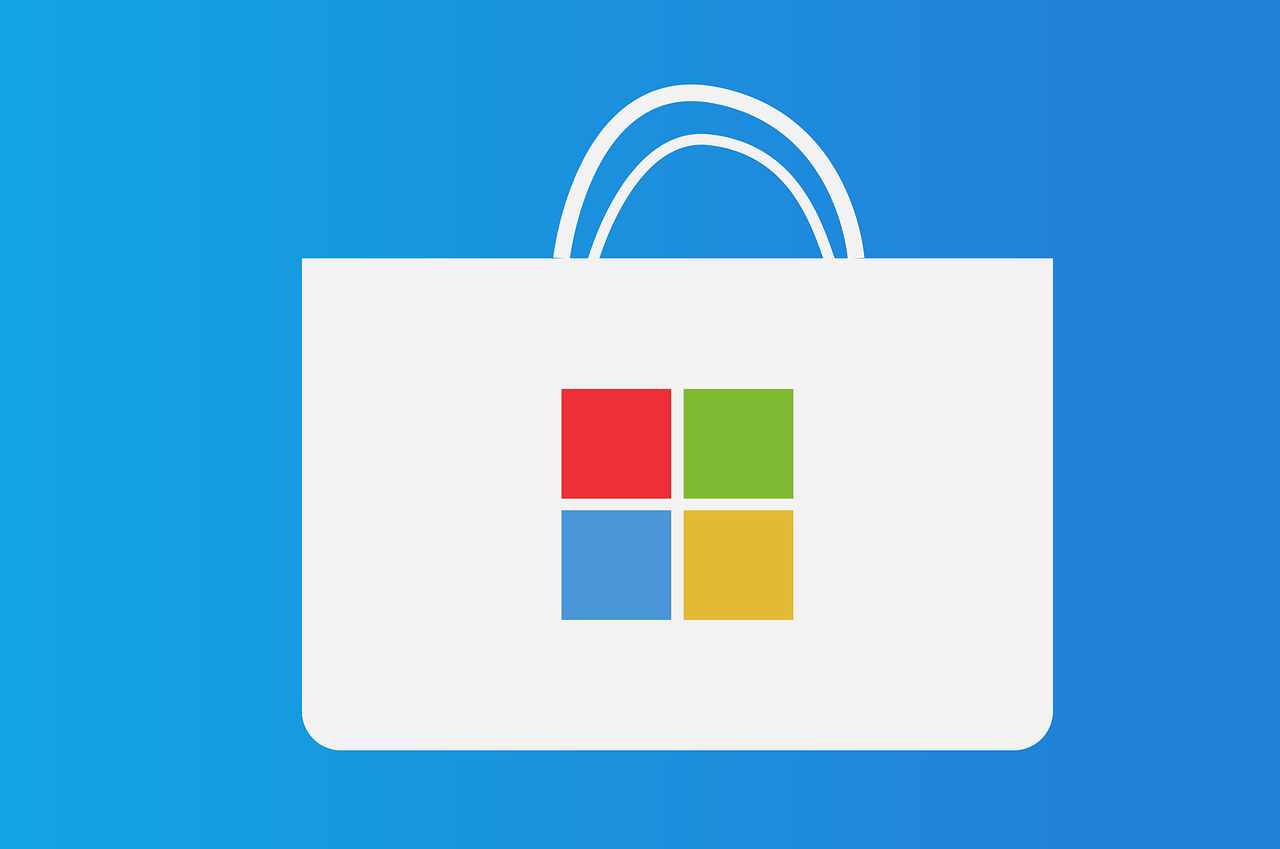
Windows Store preinstalled apps are designed to work with your Windows PC and they’re easy to reinstall, if you ever want them back. Windows 8.1: How-to Reinstall Preinstalled Apps
The “reinstall windows 10 apps without store” is a method that allows users to reinstall Windows Store and other preinstalled apps.
You may need to download and install an app on your Windows machine from time to time. If you’re using Windows 8 or above, the best thing to do is go to the Windows Store and search for it. But what if you can’t locate the Windows Store or it’s completely vanished from your Windows system? It’s possible that it’s been uninstalled.
There is a method to restore it, so don’t worry. We’ll go through how to reinstall the Windows Store in this post. Before we get into it, let’s have a look at the Windows Store and how to reinstall it.
What is the Windows Store, exactly?
The Windows Store is an online program store for Windows users. It’s as easy as downloading an app from the store, much like we do with Google Play on Android. Hundreds of applications of all sorts and functions are available. To go to it, just click on the Windows button or go to the start panel and enter ‘Store.’ This will take you to the Windows Store, where you may now browse and enjoy!
What causes Windows Store to be uninstalled?
There might be a variety of reasons why you can’t find Windows Store on your computer. It goes unnoticed by everyone. There are two key causes for this, among many more.
1) The Windows Store has been tampered with.
2) You uninstalled or removed it for whatever reason.
Or you just don’t notice it any more.
Whatever the reason, here’s how to restore the Windows Store on your computer…
Method 1: Using the Settings menu, reinstall Windows Store.
You may also use the Settings to reinstall the Windows Store on your PC; just follow the instructions below:
Step 1: Open the Settings app and go to Apps > Apps & Features.
Step 2: Navigate to the Microsoft Store and select it to get the Advanced options. Then choose Advanced Options from the drop-down menu.
Step 3: Select Reset from the drop-down menu. Your Windows Store will be reinstalled.
Step 4: Confirm when you see the confirmation dialog box.
Step 5: The Windows Store will be reinstalled.
Method 2: Create a new user account and reinstall Windows Store.
All of the following approaches may not work for you in certain instances. As a result, this procedure may be able to assist you in reinstalling Windows Store on your PC. Follow the steps outlined below:
Step 1: Go to the Accounts section of the Settings panel and create a new user account.
Step 2: Select Family & Other Users from the drop-down menu.
Step 3: Select “Add someone else to PC” from the drop-down menu.
Step 4: Follow the easy directions on the screen.
Step 5: After the new user account has been successfully established, you may transfer existing data to it.
Step 6: This technique is advantageous in that it allows a new user account to have access to all of the applications, including the Store app.
Also see: How to Remove Windows 10 from a Computer
Method 3: Use PowerShell to reinstall programs
Step 1: Log in to PowerShell as an administrator. To do so, go to the Start menu and search for PowerShell, then right-click on it and choose Open with Administrators from the menu.
Step 2: Type the following command > enter in the PowerShell prompt.
–Allusers Get-Appxpackage
Step 3: Make a note of the package name. Locate and copy PackageFullName from any other app’s entry if you wish to reinstall it.
Step 4: Finally, copy the following command and execute it:
–DisableDevelopmentMode Add-AppxPackage -register “C:Program FilesWindowsApps”
PackageFullName should be replaced with Microsoft App Store PackageFullName.
Substitute the drive letter where Windows 10 is installed for “C.”
Using PowerShell to reinstall all applications
Get-AppxPackage -AllUsers| Foreach Add-AppxPackage -DisableDevelopmentMode -Register “$($_.InstallLocation)AppXManifest.xml” Get-AppxPackage -AllUsers| Foreach Add-AppxPackage -DisableDevelopmentMode -Register “$($_.InstallLocation)AppXManifest.x
This may take some time, and you may notice some mistakes along the way. Ignore any errors and wait for the command to do its task.
Step 5: When you’re finished, go to the Start menu and look for the program you want to reinstall. It ought to be there.
Final Thoughts
To improve the user experience and make it simpler to install programs on your device, Windows Store offers a huge assortment of apps, ebooks, and other content. It is one of the built-in features of the most recent versions of Windows and, like others, may be removed. The method provided above for reinstalling the Windows Store may also be used to restore other built-in programs. All you have to do is uninstall *Microsoft.WindowsStore*, and all the in-built applications will be reinstalled at the same time.
However, since we’ve just spoken about reinstalling Windows Store, the script has been tailored to do that. In the event that the script or settings techniques do not work, all additional options have been addressed. You may choose from any of the methods listed above, and your Windows Store will be fully functional again in no time. Keep an eye out for additional technology-related posts in the future. Adieu!
The “how to reinstall microsoft store app in windows 10” is a tutorial that will teach users how to reinstall the Windows Store and other preinstalled apps.
{“@context”:”https://schema.org”,”@type”:”FAQPage”,”mainEntity”:[{“@type”:”Question”,”name”:”How do I restore preinstalled apps on Windows 10?”,”acceptedAnswer”:{“@type”:”Answer”,”text”:”A: There are two ways to restore preinstalled apps on Windows 10. The first way is to use the “Uninstall a program” tool which can be found in Control Panel, or by searching for uninstall within Programs and Features under Start Menu. Simply locate the program you want to uninstall, select it and click Uninstall/Change-Remove button. If this does not work, there is another method that allows users with administrator privileges (elevated user rights) to access certain system files without having write permissions enabled by default – Microsoft Documentation”}},{“@type”:”Question”,”name”:”How do I reset the Microsoft Store and reinstall it?”,”acceptedAnswer”:{“@type”:”Answer”,”text”:”A: The Microsoft Store is the place where you can download and install apps for Windows 10 from. You can reset it by going to Settings -> Apps -> Click on your Microsoft Account, then click on Reset this PC in the bottom left corner of your screen.”}},{“@type”:”Question”,”name”:”Can Microsoft Store be reinstalled?”,”acceptedAnswer”:{“@type”:”Answer”,”text”:”A: Microsoft Store is not compatible with this version of Windows 10.”}}]}
Frequently Asked Questions
How do I restore preinstalled apps on Windows 10?
A: There are two ways to restore preinstalled apps on Windows 10. The first way is to use the “Uninstall a program” tool which can be found in Control Panel, or by searching for uninstall within Programs and Features under Start Menu. Simply locate the program you want to uninstall, select it and click Uninstall/Change-Remove button. If this does not work, there is another method that allows users with administrator privileges (elevated user rights) to access certain system files without having write permissions enabled by default – Microsoft Documentation
How do I reset the Microsoft Store and reinstall it?
A: The Microsoft Store is the place where you can download and install apps for Windows 10 from. You can reset it by going to Settings -> Apps -> Click on your Microsoft Account, then click on Reset this PC in the bottom left corner of your screen.
Can Microsoft Store be reinstalled?
A: Microsoft Store is not compatible with this version of Windows 10.
Related Tags
- reinstall windows 10 apps powershell
- reinstall windows store windows 8
- reinstall windows apps powershell
- reinstall microsoft store after removal
- reinstall microsoft store with cmd