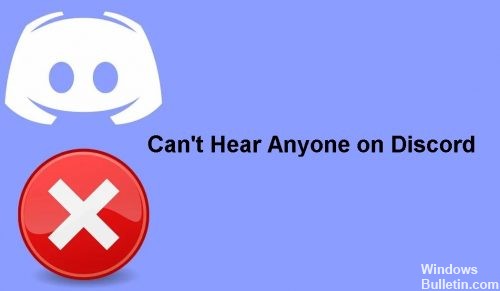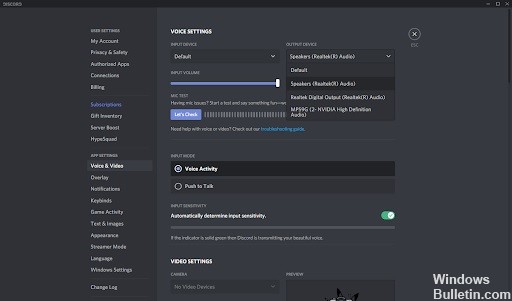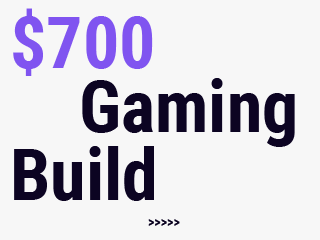Angry millennial man looking at laptop screen and gesturing, having software, website error, sitting at workplace at home interior. Young guy losing while gambling, gaming online
Discord is a voice-and-text chat service that lets people communicate in teams. Unfortunately, it can be difficult for some users to hear other team members or for the person who started the conversation to read their replies on Discord’s built-in microphone. If you experience this problem, there are several things you can try before contacting your system administrator.,
“discord randomly can’t hear anyone” is a problem that has been present for a while. In this article, I will be explaining how to troubleshoot “Can’t Hear Anyone on Discord” in Windows PC.
Update: Use our optimization tool to stop receiving error messages and slowing down your machine. Click here to get it right now.
Although Discord is one of the most popular chat apps, it is not without flaws. For starters, fraudsters often exploit the platform to transmit malware through direct messaging or to dupe users into inputting sensitive information on phony websites.
Many users laud this VoIP program for its dependability, user interface simplicity, and other features. Despite this, it is hard to totally prevent technical issues with the software. One of these issues is sound — on Discord, you can’t hear anybody. This is why developers often provide new updates in order to provide the best possible user experience, even if they do not always address the issues.
What’s the deal with “Can’t hear anybody on Discord”?
The biggest reason you can’t hear someone on Discord is because your computer’s audio device is set to the incorrect one. It’s also possible that you haven’t set up the Discord app with the necessary audio input and output devices. A defect in the program, on the other hand, might be the source of the issue.
How can I fix the issue of “I can’t hear anybody on Discord”?
Update for November 2021:
You may now use this program to avoid PC issues such as file loss and infection by utilizing it. It’s also a terrific method to get the most out of your computer’s performance. The software easily repairs common Windows system faults – no need to spend hours debugging when you have the correct answer right at your fingertips:
- Step 1: Get the PC Repair & Optimizer Tool (Microsoft Gold Certified for Windows 10, 8, 7, XP, and Vista).
- Step 2: Select “Start Scan” to look for Windows registry issues that might be causing your computer to malfunction.
- Step 3: To address all faults, click “Repair All.”
Set up your devices for input and output.
- Open the Discord client on your computer.
- In the lower-left corner of the screen, next to your user details, click User Settings (the gear symbol).
- From the left-hand menu, choose the Language and Video tab.
- From the drop-down boxes, choose the proper input device (your microphone) and output device (your speakers or headphones).
Changing the area of the server
- From the pop-up menu, choose Server Settings.
- Locate the Server Region section on the Overview page.
- Select Change from the drop-down menu.
- Choose the right area.
- To apply the changes, click Save Changes.
Choose your preferred mode of contact.
- Right-click the volume icon on the taskbar’s toolbar in the bottom right corner.
- Select Open Sound Settings from the pop-up menu.
- In the right sidebar, under Related Settings, click the Sound Control Panel link.
- Select the Set as default device option from the Set as the default menu after clicking an audio device (speakers or headphones).
- From the same menu, click the audio device again and choose Set as default communication device.
Discord is being updated.
To address minor issues and glitches, you may need to force Discord to update or update itself. To do so, concurrently press Ctrl (or Command on a Mac) and R on your keyboard. The program will restart, check for updates, and download the files required to install the most recent version.
RECOMMENDED: To resolve Windows issues and improve system performance, go here.
Most Commonly Asked Questions
Incorrect audio settings or the fact that your audio device is not configured as the default device are the most common causes of this issue. A Discord upgrade or a bug in the Discord program might potentially be at blame in certain circumstances. You don’t have to be concerned since most of these issues can be resolved in a matter of minutes.
- Delete Discord from your phone’s app settings.
- Then reinstall Discord from the Google Play Store.
If you recently modified your Discord settings and the sound no longer works, this is a possible cause. If the issue persists, try resetting the language settings to default. After starting Discord, go to the Settings icon. Reset Language Settings by selecting Language and Video from the drop-down menu.
Watch This Video-
This article will teach you how to troubleshoot “Can’t Hear Anyone on Discord” in Windows PC. Reference: why can’t i hear anyone on discord 2021.
Frequently Asked Questions
Why cant I hear anybody on Discord?
A: If you cannot hear anyone on Discord, please try using a different device. Sometimes the microphone does not pick up sound properly when connecting via Wi-Fi or Bluetooth.
How do you fix the sound on Discord PC?
A: The sound quality on Discord is usually dependent on your device. Sometimes this will be one of the settings in discord, and other times it can be done through a YouTube tutorial for your specific model of phone.
Why cant my friends hear me on Discord PC?
A: This is due to the way Discord handles audio. If you want your friends to be able to hear you, they will need a microphone of their own and headphones of their own.
Related Tags
- discord can’t hear other person but they can hear me
- can’t hear anyone on discord mobile
- discord can’t hear anyone reddit
- can’t hear bots discord
- discord audio not working screen share