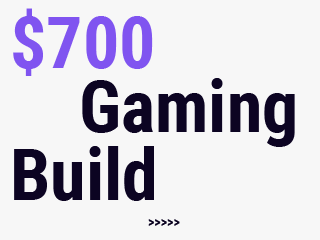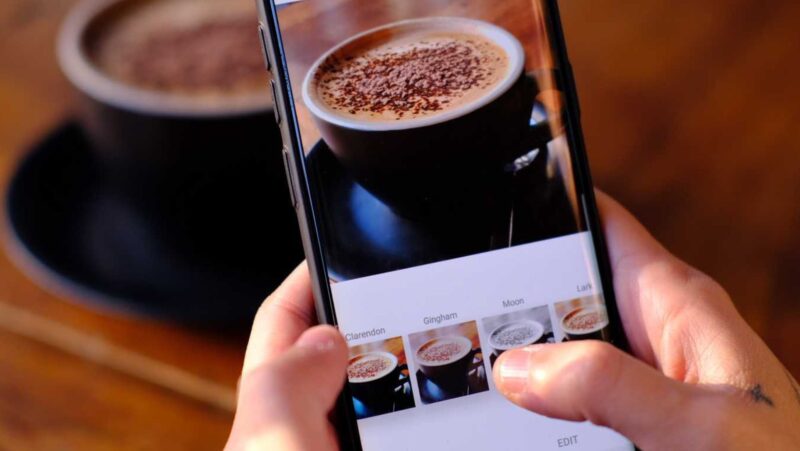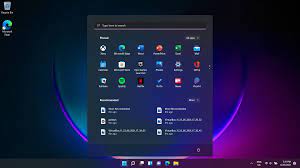
Windows is a product that was created by Microsoft in order to provide computing and software experiences to the consumer. The operating system was first released in 1985, with its latest release coming out back in October of 2017 as Windows 10. With Windows 11 set for release this year, how does this new build compare to previous versions?
Many people have been asking for a Windows 11 performance guide. This is the best place to start. The “windows 11 gaming performance reddit” has a lot of information on the subject.
In Windows 11, there are several new features as well as modifications to existing ones. If you want to get the most out of your experience, you should optimize the settings.
In contrast to Windows 10, which prompted me to adopt a “welcome to the future” mentality, I found Windows 11 to be great straight out of the box. However, when I fiddled with the settings and features, I noticed that altering the default settings may enhance a lot of things.
There are several ways to improve your Windows 11 experience, including adding new features, eliminating unneeded impediments, and using new choices introduced to previous ones.
Here are the several methods to customize the settings in Windows 11 for the best experience.
Changing the Windows Update settings
It is essential to maintain your PC up to date in order to guarantee security and stability. It is, however, just as necessary to set up Windows Update. You might lose hours of labor or, worse, your ability to face bosses in your favorite MMO/s if you reboot at the wrong moment.
Select Windows Update at the bottom of the left panel after opening Settings from the Start menu. Downloadable updates and pause/resume updates may be found here. Click on “Advanced Options,” which is the most significant thing here.
You may choose a time of day when you don’t want to reset your computer, control update alerts, and choose how you want to get updates from here. These options may be tweaked as required, but before restarting, it’s a good idea to deselect the «Stay up to date» option and enable notifications. Otherwise, your PC will reboot without warning shortly after downloading the update.
Dark Mode should be enabled.
Windows 11 comes with a light option that has a fairly bright look by default. You may switch to dark mode if you prefer a dark screen or operate in a dark area where the bright theme is straining your eyes. This is how you do it.
Return to «Windows Settings» and choose «Personalization» followed by «Colors».
Select Dark from the Select a mode column at the top.
Windows will darken, and compatible programs will have dark mode enabled by default.
Choose a Power Mode.
You must adjust Windows’ power usage whether you are using Windows 11 or any older version. It is set to balanced mode by default. However, depending on whether you want to boost performance or save energy, your decision may change.
Pick the «System» option in Windows 11 settings, then click on «Power» and select the appropriate power mode.
You may choose your desired power profile from the Power Mode section, which includes «Best Power Efficiency», «Balanced», and «Best Performance».
Adding a Folder to the Start Menu is a simple process.
Windows 11’s Start menu is substantially simpler than Windows 10’s, and several functions have been deleted. The possibility to add pre-defined folders to the Start menu as tiny icons has been introduced. This covers Downloads, Documents, Pictures, and User Folders, among others.
Click on «Personalization» in the Windows 11 settings and pick «Start» to add a folder to the Start menu.
You’ll find a number of pre-defined folders with a toggle button next to them if you choose the «Folders» option here. You’ll see their icons next to the power button if you enable the ones you wish to see in the Start menu.
Personalize the Taskbar
Windows 11 has an entirely redesigned taskbar that functions differently from prior Windows versions. Thankfully, the new modifications in Windows 11 won’t irritate you since you can entirely configure it to your desire. Fixed icons can be removed, icons can be moved to the left side, the taskbar can be hidden or unhidden, and much more.
Please visit our post on How to Personalize the Windows 11 Taskbar for additional details on how to completely customize the taskbar to your desire.
Ads in Windows 11 should be disabled.
Microsoft has skillfully placed adverts in Windows 11 that seem as suggestions or product recommendations in a variety of locations. Here’s how to turn off adverts in various parts of Windows 11 if you don’t want to view them.
Ads may be turned off in the Settings app.
From the Start menu, choose «Settings» and then «Privacy and Security» on the left panel.
In the «Settings» app, go to «General» and deactivate the «Show suggested content» option.
Disable the display of advertisements in File Explorer.
Click the three dots menu at the top of File Explorer and choose «Options».
Go to the «View» tab in the «Folder Options» window and uncheck the «Show sync provider notifications» option.
Ads in File Explorer Can Be Turned Off
Click System, then Notifications in the Windows Settings menu.
Disable the options «Provide ideas on how to setup the device» and «Show tips and suggestions while using Windows» by scrolling to the bottom of the page.
Organize your notifications
It is advised that you adjust your alerts so that you are not bothered by unwanted messages and Microsoft’s suggestions to try alternative applications. To do so, open the Settings app, go to the System tab, and then to Notifications.
Aside from the option to turn off all notifications, you’ll find a list of applications that can display them. You may totally stop notifications for particular applications or adjust how notifications are shown in this section.
Remember to block the recommendation notifications at the bottom, just as we did before, to keep adverts and suggestions out of the alerts.
Unnecessary visual effects should be disabled.
In whatever version of Windows, I deactivate animations and special effects. This aims to increase Windows performance and deliver a faster experience by eliminating the need to wait for animations.
This isn’t to mean you should turn off all visual effects; rather, attempt to strike a balance between performance and look.
Most animations may be disabled using the Settings program in Windows 11, but we prefer utilizing the Performance Options window, which gives you complete flexibility.
Type advanced into the Windows search box and choose «Show advanced system settings».
After that, go to the Performance section and choose Settings.
A list of all the visual effects that may be disabled/enabled will now appear. You may turn off each effect one by one before deciding which ones you wish to keep. You may still use the settings indicated in the picture below if there is no discernible change in the UI and you want pure performance.
Have you discovered a blunder? Ctrl + Enter will highlight the text.
Watch This Video-
The “windows 11 gaming performance vs windows 10” is a question that many Windows users are wondering about. There have been some significant changes to the operating system, so it’s important to know which one is better for your PC.
Frequently Asked Questions
How can I make Windows 11 faster?
A: You can optimize your system to make Windows perform faster by running a few programs and settings in the background. This will include disabling unnecessary services that you dont need, setting up task scheduler timers for various tasks, as well as using Startup Boost mode to get your computer started quickly.
Can Windows 11 improve performance?
A: Windows 11 is not a video game, and it wont improve performance.
Does Windows 11 make computer slow?
A: This is a complicated question that may require some research to answer. Researching Windows 11 on Microsofts website, it looks like the operating system can cause a computer to run slower in certain situations.
Related Tags
- optimize windows 11 for gaming
- windows 11 optimization reddit
- windows 11 gaming settings
- windows 11 optimization pack
- debloat windows 11