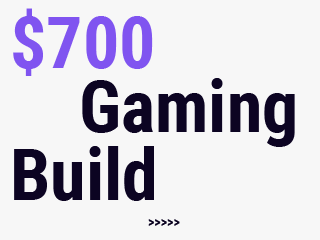Discord is the only game in town for gamers, and it’s great at what it does. But can Discord become an all-around utility platform? This ICO aims to offer a blockchain version of that idea.
Discord is a chat service that’s popular with gamers, but it also has some quite unique features. One of those features allows for screen-sharing via the app! The feature was enabled by default in 2018 and is an easy way to connect with friends or colleagues online. Screen sharing can be used as a party tool too, so if you’ve got people over on your side of town, this might be the best option for holding meetings remotely.Discord is a popular chat service that allows users to connect with friends and groups. The “discord screen share mobile” can be used to share your desktop, phone, or tablet’s screen on the Discord app.
You’ll discover how to utilize Discord screen sharing with music in this post, as well as how to address difficulties like Discord screen share dark screen.
Please learn by following the steps outlined below.
Discord provides Discord screen sharing, complete text, audio, video, and services, and may be set up for small and large chat servers for gaming and business.
Discord is a voice-over-IP (VoIP) tool created specifically for gamers.
These days, this function is largely used by PUBG players and You Tubers.
All video and audio applications are seeing stiff competition from Discord. Discord is available on a variety of platforms, including Windows, Mac, Android, iOS, Linux, and web browsers.
Also see: – Text Formatting in Discord
People may have queries or difficulties when using Discord, for example.
– How can I share my screen on Discord on my phone?
Answer: – You must have presenter control in order to do a Discord screen share on a mobile device. If you aren’t, you might request that your organizer or presenter elevate you to the position of presenter.
Keep in mind that your complete screen will be shared while using Discord screen sharing mobile. Stick to the instructions.
- In the presenter box, hover over Start sharing and hit Start sharing.
- You may now choose what you want to share.
How can I make my Discord screen sharing less sluggish?
Answer: – Your device may lag while doing intensive functions such as Discord screen sharing and Discord game broadcast.
Fixes are listed below.
- All other tasks in Task Manager that aren’t in use should be terminated.
- Hardware acceleration may be turned on and off.
- Delete Discord’s Cache Files
- Discord is being updated.
How to Start a Screen Share in Discord
We can video chat with nine other individuals on the server through Discord while sharing screens.
People that are part of a business or gaming team may speak with one another while gaming or working.
Before you begin, double-check that your camera and headphones are correctly connected.
Now, follow the steps below.
-
Check the camera’s settings
To utilize screen sharing and video, certain settings must be made. To do so, follow the instructions below.
- Go to the left-hand bottom of the screen and choose the Settings icon (where you see your profile icon)
- The Options page will now appear, with several settings shown on the left-hand side; check for “Voice and Video” under App settings.
- Select your camera hardware from the camera menu and scroll down for video options.
- To ensure that the settings are correct, click “Test Video” in the Preview area.
-
By adding people to Discord, you may create a Screen Share.
After we’ve finished configuring the camera, we may add friends to make screen sharing and video calls.
You may join a group server or build your own group server in Discord.
Let’s add some buddies and explore how to use Discord to share the screen. So, if you don’t have any friends on Discord yet, make some first.
Follow the steps below if you already have friends on Discord.
- To go to the homepage, look for the Discord symbol on the left-hand side of the screen.
- To access the buddy list, click on Friends.
- Locate the cursor on the name of a person you wish to call or screen share with on Discord.
- You’ll now see three choices, including audio and video calls; choose video call to begin a video chat.
-
Start sharing your screen on Discord.
Once the video connection is setup, you’ll notice a few different options for starting a Discord screen sharing that have been examined.
Let’s take a look at all of the choices so you can see what more we can do after we’ve created a video connection.
“LEAVE CALL” is a very popular choice when we are on a video or audio conversation and want to cancel the call.
You’ll also see a “MUTE” option, which allows you to mute and unmute simply clicking on the symbol that looks like a microphone.
“FULL SCREEN” allows you to go to full-screen mode by clicking on the full-screen icon and exiting quickly by hitting the ESC key.
SHARE YOUR DISCORD SCREEN
Once the video connection is setup, just hit the button to switch to Discord screen sharing (Monitor screen with an arrow in it).
You may now start screen sharing by clicking on the icon, and you’ll be given the option of selecting which monitor or program to share.
You now have a few extra alternatives, such as clicking on the user’s image to pop out videos if you don’t feel like sharing all of them.
- Audio from the Discord Screen Share
You will have the option to share the sound after Discord screen sharing has begun.
This function may be used to instruct or educate someone using the device’s sound. You may turn it on by pressing the sound button, which will launch Discord screen sharing. Audio
- When you start a Discord screen sharing, a prompt will appear asking whether you want to share.
- You’ll see two tabs in the pop-up; click on Application Window and then on Sound.
USERS OF SMARTPHONES WILL NOT BE ABLE TO USE THE DISCORD SCREEN SHARE OPTION, BUT THEY WILL BE ABLE TO USE THE VIDEO CALL OPTION, WHICH IS EASY TO USE.
Click on the avatar of the person you wish to contact and then on the call symbol; once connected, you’ll see a video icon as well.
Hopefully, you now have a good understanding of how to utilize Discord screen sharing.
Also see: – How to Use a Mic to Play Music [Streamers Hack]
Discord Screen Share isn’t working | Discord Screen Share isn’t working | Discord Screen Share isn’t working
Many Discord users have experienced the issue that their screen sharing isn’t functioning or that their screen share is dark.
You do not need to be concerned since there is a solution to the discord screen sharing not functioning issue.
We’ll start with basic troubleshooting, which has been well tested and shown to work for many people.
-
Discord and your device should be restarted.
- The first step is to restart your discord app; users who are using discord on a browser may also reset and restart their browser.
- Restart your computer; I know this is a typical suggestion, but believe me when I say that restarting your computer will solve 50% of your problems.
- Try sharing your screen now to see whether it fixes the Discord screen share issue, and if it doesn’t, try approach 2.
-
Discord’s cache folder should be cleared to remedy the issue. Share a black screen on Discord
Similar to how clearing and removing browser and device cache files may cure difficulties, clearing and deleting Discord cache can likewise fix Discord screen sharing black screen.
As a result, we must remove Discord’s Temporary and Roaming data.
- Close the Discord app as well as the browser.
- RUN can be accessed by entering run into the search box or hitting the Win+R key.
- To access the Roaming folder, type percent appdata% and hit OK.
- Locate the Discord folder and right-click on it to remove it.
- Restart Discord in the hopes that this may resolve the issue of Discord screen sharing not functioning.
If not, don’t panic; there are plenty of alternative options, and bear in mind that most problems can be solved with only one way.
-
Let’s get the graphics driver updated.
Many of us are aware that the computer’s black screen is due to outdated graphics drivers.
A malfunctioning or outdated driver might potentially create a black screen on Discord screen sharing.
As a result, we must manually update the graphic driver or use a third-party tool such as driver simple to automatically identify the system parameters and update the appropriate driver.
How to Update the Graphic Driver Manually
If you wish to manually update drivers, follow the procedures below.
- To open RUN, press the Win + R keys together.
- To launch Device management, type devmgmt.msc.
- Look for Display Adapters on the device management panel.
- To view your graphic card, double-click on Display Adapters.
- Right-click on your graphics card and choose properties from the drop-down menu.
- On the next page, choose the Driver tab and then Update Driver.
- The next page will question, “How do you wish to look for drivers?”
- To download the driver, go to the website of your graphics card manufacturer and choose “Browse my computer for driver software.”
Visit the Graphic Manufacturer’s website to learn how to download.
- Only use the open official site and search for the graphic driver by name.
- Now locate the driver and click on it to download it.
- Choose between the Mac and Windows operating systems.
- Download the 32bit or 64bit version.
- After you’ve downloaded the file, go to the next step.
How to Use Paid Software to Update Graphic Drivers
If manually upgrading the driver proves too difficult, you may buy driver software from AMAZON that will update everything for you.
All you have to do now is buy the program, install it, and run it.
-
Discord Hardware Acceleration may be enabled or disabled.
Applications that provide screen sharing functionality, such as Discord, take up a lot of space in a regular computer’s CPU.
It also makes use of additional hardware for this purpose in order to provide the optimal performance, and if it is unable to locate suitable hardware or hardware acceleration, it may create a problem. Screen sharing in Discord isn’t functioning.
To enable hardware acceleration on Discord, follow these instructions.
- Open the Discord dashboard and go to Settings, which is near your profile on the left-hand side.
- The screen checks for Appearance in the Apps settings area of the settings.
- Scroll down to Appearance and search for Hardware Acceleration.
If it’s on, turn it off.
If it’s on, turn it on.
-
Discord has been updated.
Updates are encouraged for all devices and programs from all manufacturers since they only address problems, improve security, and provide new features, and Discord has no route.
So it’s possible that Discord screen sharing aren’t functioning due of pending upgrades, and that upgrading Discord would cure the problem. This is how you can go about doing it.
- Using the WIN + R keys, open the RUN box.
- Enter or OK after typing percent appdata percent.
- Double-click the Discord folder to open it.
- If you see update.exe in the Discord folder, it signifies updates are available; if not, or if it fails and goes into an update failure cycle, you must first solve it. Ignore that since your Discord has already been updated.
To repair the Discord black screen, restart your browser and device when the upgrade is complete.
-
All other applications should be closed.
Extra stress on the CPU, hard drive, or RAM may result in a black screen in Discord, therefore please leave some free memory on all devices.
Close any apps you aren’t using or aren’t utilizing right now.
This is how it’s done.
- Type WIN + R to launch RUN.
- Enter taskmgr or click OK to continue.
- Check the Processes tab in the Task Manager for any apps or background processes that aren’t needed.
- To free up some space, close all the applications that aren’t needed.
- Restart Discord.
If you’re using Google Chrome for Discord or any other reason, keep this in mind.
The browser takes up a lot of memory and disk space, and if you look at the task manager, it indicates you have more than chrome tabs open than you really have.
So we need to figure out what is taking up so much space.
- Please uninstall any Chrome extensions you aren’t using.
- Close any extensions that aren’t in use right now.
– On the very right-hand top, click on the Chrome 3 dot, then on additional tools.
– Go to More Tools and seek for Task Manager.
– You will now get a list of all the tabs and extensions that are presently open.
— Shut off any services you don’t require (exceptions: GPU Process, Utility Network, and Utility Audio).
Also see: – How to Transfer Ownership of Discord
DETERMINATION
Discord has become one of the most popular and full-featured communication programs, with text, voice, video, and screen sharing capabilities that are gaining popularity, particularly among gamers and corporations.
Discord’s user base is growing every day, and many individuals who previously used other social programs such as Skype have moved to Discord.
As a result, we may encounter troubles when using this program and its features, and we must be informed of how to resolve these issues without causing any delays in our work.
I did my best to cover all of the information on in this essay.
How can I share my screen on Discord?
Audio from a Discord screen sharing
Screen sharing in Discord isn’t functioning.
If there are any concerns that have not been addressed in this post, I am available to assist you.
Please leave a note with your question and any further information you need in the comment box.
Call 1866-244-3059 for more information.
The “discord screen share not working” is a problem that has been present for a while. Discord has released 2 fixes to fix the issue.
Related Tags
- discord screen share limit
- discord share screen with sound
- discord screen share no audio
- discord screen share game not showing
- discord screen share black screen