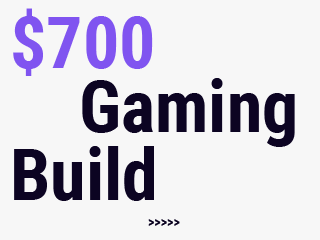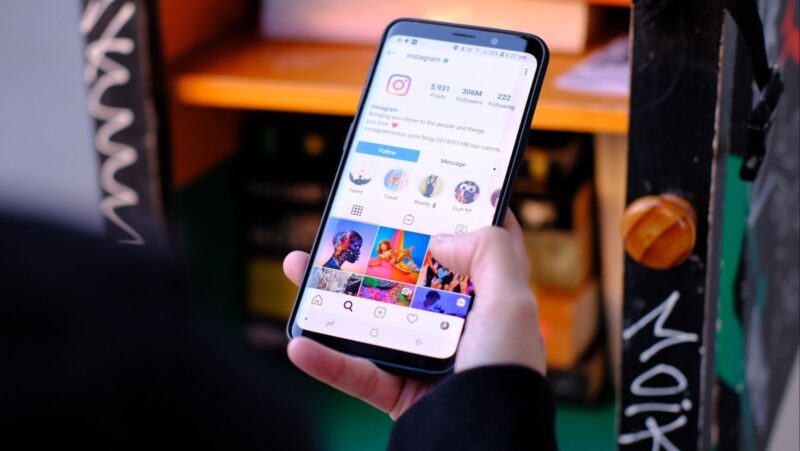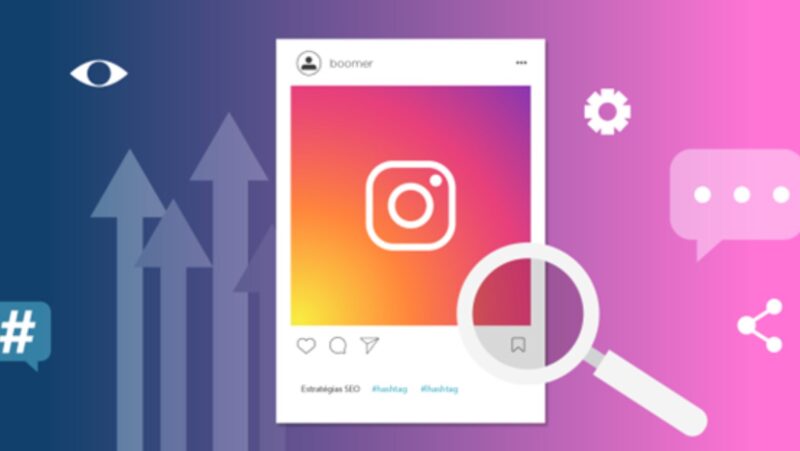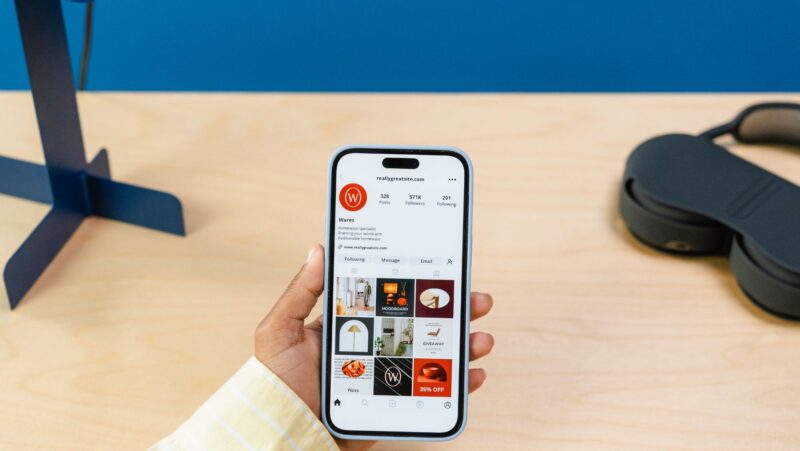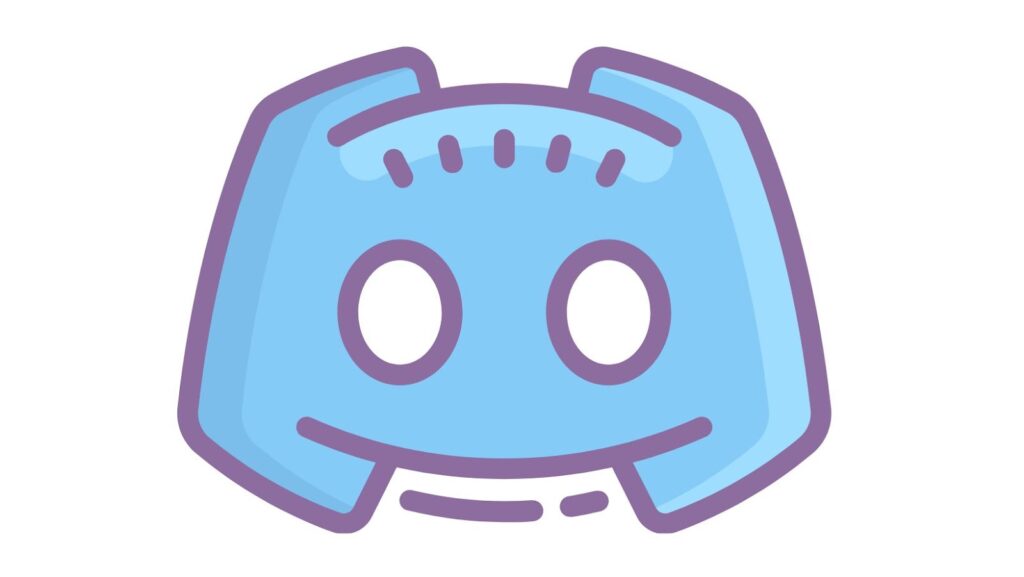
Discord is a chat app with a following of millions of users. While it is incredibly versatile and customizable, many people don’t know how to make the most out of its features. This post will teach you how to change the appearance, sound, and notifications on Discord to make it work the way you want it to. You can also add bots for enhanced chatting experiences.
How to adjust your audio settings on Discord
Audio settings on Discord can be customized to your liking. Here’s how:
1. Open Discord and click on the User Settings icon (it looks like a gear).
2. Select the Audio tab.
3. Under the Playback heading, you’ll see a list of devices that Discord can use to play back audio. By default, Discord will use your computer’s speakers. If you want to use headphones or another device instead, select it from the list.
4. Under the Microphone heading, you’ll see a list of devices that Discord can use to record your voice. By default, Discord will use your computer’s microphone. If you want to use a different device, select it from the list.
5. You can also adjust the volume levels for both playback and recording here.
6. When you’re done adjusting your settings, click on the Save Changes button at the bottom of the page.
How to change discord backround
Discord’s appearance settings let you customize the look of the app to suit your needs. Here’s how:
1. Open Discord and click on the User Settings icon (it looks like a gear).
2. Select the Appearance tab.
3. Under the Theme heading, you can choose between two different themes: light and dark. If you’re not sure which one you prefer, try them both out and see which one you like better.
4. You can also adjust the transparency of the Discord window here. If you want Discord to be more opaque, move the slider to the left. If you want it to be more transparent, move the slider to the right.
5. When you’re done adjusting your settings, click on the Save Changes button at the bottom of the page.
How to adjust your video settings on Discord
Video settings on Discord can be customized to your liking. Here’s how:
1. Open Discord and click on the User Settings icon (it looks like a gear).
2. Select the Video tab.
3. Under the Streaming heading, you’ll see a list of devices that Discord can use to stream video. By default, Discord will use your computer’s webcam. If you want to use a different device, select it from the list.
4. You can also adjust the resolution and frame rate of your video stream here. If you’re not sure what resolution or frame rate to use, try out different combinations and see which one gives you the best results.
5. When you’re done adjusting your settings, click on the Save Changes button at the bottom of the page.
Tips for getting the best audio and video quality on Discord
If you’re looking to get the best audio and video quality on Discord, here are some tips to follow:
1. Make sure your computer’s hardware is good enough to handle Discord. If your computer is old or slow, it may not be able to handle the strain of running Discord and other apps at the same time.
2. Make sure your internet connection is strong. If you have a slow or unreliable internet connection, it will affect the quality of your audio and video streams.
3. Adjust your settings until you find the best combination for you. Try different resolutions, frame rates, and devices until you find one that gives you the best results.
I hope this post helps you customize Discord to work the way you want it to. If you have any questions or suggestions, feel free to leave a comment below.