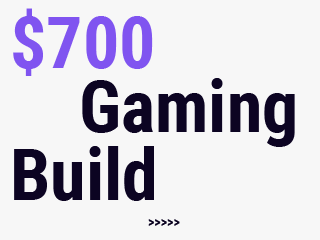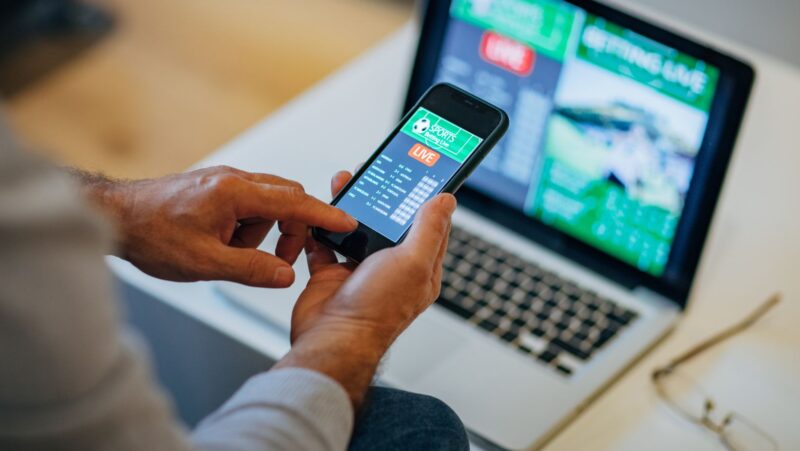Recover Exchange Server – ALI TAJRAN.
A case study into the progress of a recovery effort with an extremely valuable server that includes information on what to do if your servers are taken over, and how to identify attacks against Exchange Servers.
The “renew exchange server auth certificate” is a tool for recovering Exchange Server. It allows users to renew their certificates, which can be used to recover the servers from an unexpected shutdown.
You have a failing Exchange Server, an Exchange Server that has been attacked, or an Exchange Server that has a lot of problems. You don’t want to be in that situation. Because stability and security are critical, you want an Exchange Server that is up and running without any problems. This article describes how to restore or rebuild an Exchange Server from a backup.
Introduction
The Exchange Server has been attacked or will not start. What should I do now? It’s preferable to recover Exchange Server in this circumstance. In our case, the organization that we want to recreate is running 1x Exchange Server 2019 (EX01-2019).
When should Exchange Server be recovered?
You could wish to restore Exchange Server for a variety of reasons:
- Attack on the Exchange Server
- The Exchange Server has crashed.
- The Exchange Server will not start.
A server that is not a part of a DAG is known as a standalone Exchange Server. It implies that if one Exchange Server goes down, the mails will not be moved to another.
Note: High availability is one of the main reasons for configuring an Exchange DAG. If one Exchange Server breaks, the mail flow in the environment continues until the damaged Exchange Server is repaired or rebuilt.
What if an Exchange Server that is a part of a DAG fails? You might follow Recover Exchange DAG member server for an alternative technique.
Important: set up an Exchange Server backup. Your mailbox data is not recovered during an Exchange recovery. Only the configuration will be restored.
Exchange Server Recoveries
Let’s take a step-by-step look at how to restore a single Exchange server.
Step 1: Evaluate the present circumstances
Exchange Server 2019 is installed on the EX01-2019 PC in the company. We choose to recover the Exchange Server in this case. You may continue if the Exchange Server is down and you are unable to restart it.
The information shown here helps you comprehend what’s going on right now.
Two mailbox databases have been installed.
This is how the drives appear.
Step 2: Reset the computer account for Exchange Server.
Reset the failed Exchange Server’s Active Directory computer account. We’re going to do it because:
- We’ll be able to add the new server to Active Directory as the old machine.
- It enables the recovery procedure to get all configuration data for the failed Exchange Server from Active Directory.
Important: DO NOT DESTROY the computer account; instead, RESET it.
Users and Computers in Active Directory should be started (ADUC). Locate the computer account for Exchange Server. Reset the computer account by right-clicking it and selecting Reset Account.
Step 3: Download and install Windows Server
Create a new Windows Server or use a template to get started. Make certain you:
- Windows Server should be turned on.
- Install the most recent Windows Updates.
- Set the computer’s name (We recommend the same as the old one)
- Set a static IP address (We recommend the same as the old one)
- Activate the domain on the machine.
Note that the destination server must be running the same Windows Server version as the failed server. You can’t, for example, restore a failed Exchange 2016 server that was running Windows 2012 R2 on a fresh Exchange 2016 server, or vice versa.
In this example, we used the name EX01-2019 for Windows Server 2019. 192.168.1.52 is the internal IP address, which is part of the domain exoip.local.
Step 4: Get Exchange Server.
To see a list of Exchange Server versions, go to the following page. The build numbers and release dates for Exchange Server are shown on this page. Scroll down until you find the Exchange Server you need. Save the ISO image to your computer. When newer versions of Exchange are released, Microsoft removes earlier CUs. You may get an earlier Exchange Server ISO file from an unauthorized source.
If you don’t have the installation disc for the Cumulative Update (CU) version installed on the server to be recovered, you may still recover it using the most recent Cumulative Update available. After the upgrade is complete, the previous build number will be shown in AdminDisplayVersion in Exchange Management Shell or the msExchVersion property on the recovered server, which is purely aesthetic. We have two options: execute setup /m:upgrade /IAcceptEchangeServerLicenseTerms or wait for the next Cumulative Update release and update then.
In this example, we’ll download and restore Exchange Server EX01-2019 using the most recent Cumulative Update for Exchange Server 2019.
Step 5: Set up the requirements for Exchange Server
Prerequisites for installing Exchange Server may be found in the article.
Note that the target server should have the same overall performance characteristics as the lost server, as well as the same hardware configuration.
- Install the Windows components that are necessary.
- .NET Framework must be installed.
- Visual C++ Redistributable for Visual Studio 2012 should be installed.
- Visual Studio 2013 requires the Visual C++ Redistributable Package to be installed.
- Install the URL Rewrite Module for IIS.
- Runtime for Unified Communications Managed API 4.0
Restart the server after all of the following steps have been accomplished.
Step 6: Create disk disks or mount points on your computer.
Configure ReFS volume Exchange 2013/2016/2019 for additional information.
Note: On the target server, the same disk drive letters must be used for mounted databases as on the lost server.
We didn’t make the disks or transfer the mailbox databases to them in our example. Because the database and log files are stored on different drives, this is the case. So all we had to do on the Virtual Machine EX01-2019 was add the existing virtual hard drives.
This is how the drives appear.
DB01 is a database.
The DB01 database logs.
Assume the mailbox databases are stored on the same Exchange Server hard drive. Copy the mailbox databases from a backup and mount them on the Exchange Server you’ll be reinstalling.
Step 7: Configure your account’s permissions
The following permissions are required for the account you’ll use to do the server recovery:
- Security group membership for Domain Admins
- Membership in the Exchange Organization Management role group
Step 8: Determine the way to the Exchange site.
If Exchange is not installed in the default location of percent ProgramFiles percent MicrosoftExchange ServerV15, you must specify the location of the Exchange program (binary) files using the /TargetDir: switch in the Setup.exe /Mode:RecoverServer command. When you restore an Exchange server without using the /TargetDir parameter, the Exchange files will be placed in the default location.
Check the location of the failed Exchange Server. You must include the destination directory in the command if it is not in the default location.
Follow these procedures to locate the Exchange installation location on the lost Exchange server:
Start ADSI Edit by opening Administrative Tools. Another option is to use the Windows Search to look for adsiedit.msc. Right-click ADSI Edit in the left pane and choose Connect to once it’s opened. In the well-known Naming Context, choose Configuration. Click the OK button.
In ADSI Edit, navigate.
CN=Services > CN=Microsoft Exchange > CN=EXOIP > CN=Administrative Groups > CN=Exchange Administrative Group (FYDIBOHF23SPDLT) > CN=Servers > CN=Administrative Groups > CN=Exchange Administrative Group (FYDIBOHF23SPDLT) > CN=Administrative Groups > CN=Exchange Administrative Group (FYDIBOHF
Right-click the Exchange Server item that isn’t working. Choose Properties.
The msExchInstallPath property may be found in the msExchInstallPath attribute. The current installation path is stored in this property. The default Exchange installation location was utilized in our case. As a result, we won’t be using the /TargetDir: option.
Recover Exchange Server (Step 9)
Install the Exchange Server ISO file.
As an administrator, open Command Prompt. To recover Exchange Server, use the Setup.exe /Mode:RecoverServer command. The ISO is mounted on the I: disk in our example.
/IAcceptExchangeServerLicenseTerms DiagnosticDataOFF /Mode:RecoverServer C:>I:Setup.exe /IAcceptExchangeServerLicenseTerms DiagnosticDataOFF /Mode:RecoverServer Unattended Setup for Microsoft Exchange Server 2019 Cumulative Update 11 Copies of Files… The file copy is now complete. Additional information for installation will now be collected by Setup. Languages Transport service is the duty of the mailbox. Client Access service is the duty of the mailbox. Mailbox service management tools are the job of the mailbox. Client Access Front End service is the duty of the mailbox. Front End Transport Service is the duty of the mailbox. Configuring Prerequisites for Microsoft Exchange Server Performing Microsoft Exchange Server Prerequisite Check COMPLETED COMPLETED PREREQUISITE ANALYSIS Stopping Services COMPLETED Configuring Microsoft Exchange Server Preparing Setup COMPLETED COMPLETED Language Files Copying Exchange Files COMPLETED Language Configuration COMPLETED Restoring Services COMPLETED Transport service is the duty of the mailbox. COMPLETED Client Access service is the duty of the mailbox. COMPLETED Mailbox service is the duty of the mailbox. TOOLS FOR EXCHANGE MANAGEMENT COMPLETED TOOLS FOR EXCHANGE MAN Client Access Front End service is the duty of the mailbox. COMPLETED Front End Transport Service is the duty of the mailbox. COMPLETED COMPLETED COMPLETED COMPLETED COMPLETED COMPLETED COMPLETED COMPLETED COMPLETED The installation of Exchange Server has finished successfully. Setup has made modifications to the operating system that will take effect after a reboot. Before putting this server into production, please reboot it.
Exchange Server recovery is now complete. The server should be restarted.
Step 10: Import an SSL certificate and assign it to it.
All Exchange Services that need SSL/TLS are given a self-signed certificate when the /Mode:RecoverServer option is used. You’ll need to re-import the certificate and configure the services to utilize it if the server previously used an SSL/TLS certificate issued by a different certifying authority. Otherwise, when people attempt to connect, they will be prompted for a certificate (for example, in Outlook).
After you’ve recovered, look through the following setups and set them if they aren’t already:
- Installing mailbox databases
- License for Exchange Server
- URLs of virtual directories
- Connector to send
- Connector for receiving
- IIS configurations that are unique
Note that nothing on Exchange Server will be recovered. Only what’s in Active Directory is seen.
Conclusion
You now know how to reinstall Exchange Server. To recover a failed Exchange Server, use the recover switch and go through all of the post-recovery tests. Make sure everything is in the same place it was before. The same processes apply whether you wish to restore or rebuild Exchange Server.
Did you find this article to be interesting? Get Exchange mailbox database mount status with PowerShell is another option. Don’t forget to subscribe to our newsletter and share this content.
Watch This Video-
The “put exchange server in maintenance mode” is a command that can be run on Exchange Server to recover the system. Maintenance mode allows you to restore the database without disrupting service.
Related Tags
- check if exchange server is patched
- microsoft exchange server auth certificate
- how to create microsoft exchange server auth certificate
- exchange server security updates
- decommission exchange 2016 server