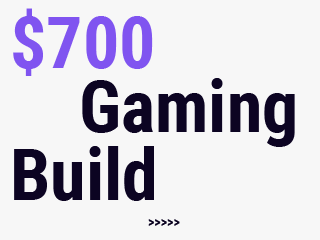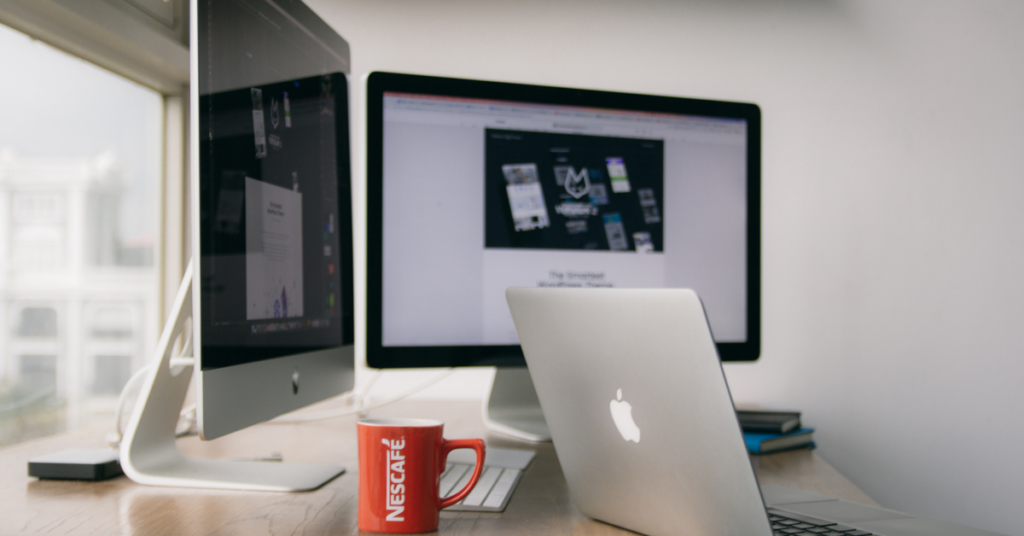
It has been widely reported that there are graphic glitches on the new MacBook Pro with Touch Bar (model number A1706). These glitches include horizontal lines across the screen, artifacts, and flickering. While some users have been able to resolve the issue by resetting their SMC or PRAM, others have not been as lucky. In this article, we will go over some of the possible causes of these graphic glitches and provide troubleshooting steps to help resolve the issue.
POSSIBLE CAUSES
There are a few potential causes of the graphic glitches on the new MacBook Pro with Touch Bar:
1. Hardware Issues: It is possible that there are hardware issues with the new MacBook Pro with Touch Bar. If this is the case, then the only way to resolve the issue is to get the device repaired or replaced.
2. Software Issues: It is also possible that the graphic glitches are being caused by software issues. This could be due to an incompatible driver or a problem with macOS Sierra.
3. Firmware Issues: Another possibility is that the graphic glitches are being caused by firmware issues. If this is the case, then updating the firmware on the device might resolve the issue.
TROUBLESHOOTING
There are a few things that you can try to troubleshoot the graphic glitches on your new MacBook Pro with Touch Bar:
1. Update Your Software: The first thing that you should do is make sure that you are running the latest version of macOS Sierra. You can do this by going to the App Store and checking for updates. If there are any updates available, install them and then reboot your device.
2. Update Your Drivers: The next thing that you should do is update your drivers. This can be done by going to the Apple website and downloading the latest versions of the drivers for your device. Once you have downloaded the drivers, install them and then reboot your device.
It has come to our attention that some of our Macbook users are experiencing graphic glitches. We are currently investigating the issue and working on a resolution. In the meantime, there are a few things you can try that may help resolve the issue.
UPDATE YOUR GRAPHICS DRIVER
If restarting your Macbook does not work, you may need to update your graphics driver. To do this, go to the Apple menu and choose “System Preferences”. Click on the “Software Update” icon and install any available updates.
If there are no updates available, or if the issue persists after updating, you will need to manually update your graphics driver. To do this, go to the website of your graphics card manufacturer and download the latest driver for your model of graphics card.
Once the driver is downloaded, install it and restart your Macbook. The issue should now be resolved. If you are still experiencing graphic glitches, please contact our support team for further assistance.
Why is my macbook glitching
If you are experiencing graphic glitches on your Macbook, there are a few things you can try that may resolve the issue. First, try restarting your Macbook. If that does not work, you may need to update your graphics driver. You can do this by going to the Apple menu and choosing “System Preferences”. Click on the “Software Update” icon and install any available updates.
If there are no updates available, or if the issue persists after updating, you will need to manually update your graphics driver. To do this, go to the website of your graphics card manufacturer and download the latest driver for your model of graphics card. Once the driver is downloaded, install it and restart your Macbook. The issue should now be resolved. If you are still experiencing graphic glitches, please contact our support team for further assistance.